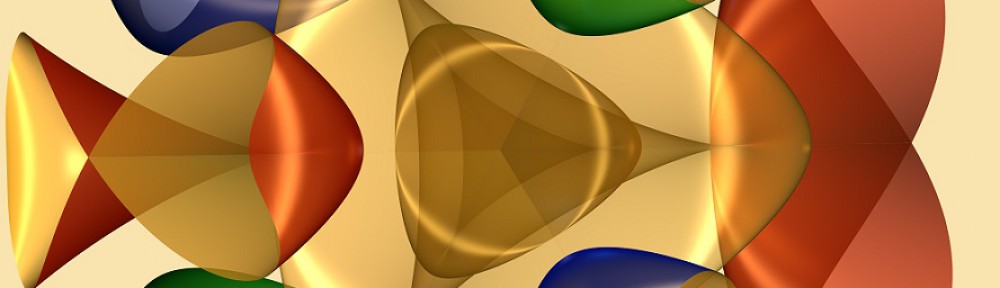Aktivieren Sie Windows 10 Secure Boot nachträglich
In unserer heutigen digitalen Welt ist die Sicherheit unseres Computersystems wichtiger denn je. Eine der Schlüsselkomponenten, um die Sicherheit von Microsoft Windows Betriebssystemen zu gewährleisten, ist die Aktivierung von Windows 10 Secure Boot. Viele von uns wissen vielleicht nicht, dass es möglich ist, Windows 10 Secure Boot nachträglich zu aktivieren, um die Systemsicherheit zu verbessern und unautorisierte Änderungen am Betriebssystem zu verhindern.
Warum ist Secure Boot wichtig?
Secure Boot ist eine Sicherheitsfunktion, die auf der UEFI-Firmware basiert und sicherstellt, dass nur signierte Software beim Systemstart geladen wird. Dies hilft, das Risiko von Malware zu verringern, die versucht, den Bootvorgang zu manipulieren. Wenn ihr Windows 10 ohne diese Funktion installiert habt, ist es hoch an der Zeit, Windows 10 Secure Boot nachträglich zu aktivieren.
Schritte zur Aktivierung von Windows 10 Secure Boot
- Startet euren Computer neu und öffnet das BIOS/UEFI-Menü: Dies kann normalerweise durch Drücken einer bestimmten Taste während des Bootvorgangs erreicht werden, wie F2, F12, Delete oder Esc.
- Navigiert zum Secure Boot-Menü: Die genaue Position dieses Menüs kann je nach Hersteller variieren. Sucht nach Begriffen wie “Boot”, “Security” oder “Secure Boot”.
- Aktiviert Secure Boot: Wählt die Option “Secure Boot” und ändert den Status auf “Enabled”.
- Speichert die Änderungen und startet neu: Speichert eure Änderungen und startet das System neu. Secure Boot sollte jetzt aktiv sein.
🔍 Wichtig zu beachten: Bevor ihr Windows 10 Secure Boot nachträglich aktiviert, stellt sicher, dass euer Betriebssystem und alle Bootloader korrekt signiert sind. Nicht signierte Treiber oder Betriebssysteme können verhindern, dass euer Computer hochfährt.
Auf unserer Website bieten wir Einblicke in die sichere und legale Aktivierung von Windows 10, mit einem Fokus auf Methoden wie den KMS Windows Aktivator. Wir betonen das Verständnis der Windows 10 Sicherheitseinstellungen, BIOS-Konfigurationen und die Aufrechterhaltung der Systemintegrität, während wir Herausforderungen bei der Aktivierung navigieren.
Häufige Probleme und Lösungen
-
Problem: Mein Gerät startet nach der Aktivierung von Secure Boot nicht.
- Lösung: Stellt sicher, dass alle Betriebssysteme und Treiber korrekt signiert sind. Eventuell müsst ihr Secure Boot vorübergehend deaktivieren, um die notwendigen Updates durchzuführen.
-
Problem: Die Option zum Aktivieren von Secure Boot fehlt im BIOS/UEFI.
- Lösung: Es ist möglich, dass euer Gerät Secure Boot nicht unterstützt oder ein Firmware-Update benötigt. Überprüft die Spezifikationen eures Geräts oder kontaktiert den Hersteller.
Durch die Aktivierung von Windows 10 Secure Boot nachträglich könnt ihr einen wichtigen Schritt zur Verbesserung der Sicherheit eures Systems machen. Es ist eine einfache Maßnahme, die einen großen Unterschied in der Sicherheit eures Computers machen kann.
Wie aktiviere ich Secure Boot in Windows 10?
Schritt-für-Schritt-Anleitung zur Aktivierung
Um Windows 10 Secure Boot nachträglich zu aktivieren, ist es wichtig, eine klare Anleitung zu befolgen. Hier sind die Schritte, die wir gemeinsam durchgehen werden:
- Sichert eure Daten: Bevor ihr Änderungen am BIOS oder UEFI vornimmt, solltet ihr immer sicherstellen, dass eure wichtigen Daten gesichert sind. Ein unerwarteter Fehler kann immer auftreten.
- Überprüft die Systemkompatibilität: Nicht alle Systeme unterstützen Secure Boot. Überprüft die Dokumentation eures Motherboards oder PCs, um sicherzustellen, dass euer System diese Funktion unterstützt.
- Aktualisiert euer BIOS/UEFI: Stellt sicher, dass ihr die neueste Firmware-Version installiert habt, da ältere Versionen möglicherweise nicht alle Sicherheitsfunktionen unterstützen.
Secure Boot über BIOS/UEFI aktivieren
Nachdem ihr die Vorbereitungen getroffen habt, ist es Zeit, Secure Boot zu aktivieren. Die Schritte können je nach Hersteller leicht variieren, aber das Grundprinzip bleibt gleich:
- Startet neu und öffnet das BIOS/UEFI: Wie bereits erwähnt, erreicht ihr das BIOS/UEFI durch Drücken einer bestimmten Taste während des Bootvorgangs. Häufig sind dies Tasten wie F2, F10, ESC oder DEL.
- Sucht nach dem Secure Boot-Eintrag: Navigiert durch die Menüs, bis ihr eine Option für Secure Boot findet. Diese befindet sich oft unter den Sicherheitseinstellungen oder im Boot-Menü.
- Aktiviert Secure Boot: Ändert die Einstellung von “Disabled” auf “Enabled”. Einige Systeme bieten euch möglicherweise auch die Auswahl zwischen verschiedenen Betriebsmodi (z.B. “Windows UEFI mode” oder “Other OS”). Wählt hier “Windows UEFI mode”, um die beste Kompatibilität mit Windows 10 zu gewährleisten.
Probleme bei der Aktivierung von Secure Boot
Trotz sorgfältiger Vorbereitung können beim Aktivieren von Windows 10 Secure Boot Probleme auftreten. Hier sind einige Tipps, wie ihr gängige Probleme lösen könnt:
- Secure Boot lässt sich nicht aktivieren: Überprüft, ob euer System im UEFI-Modus läuft. Secure Boot ist nur im UEFI-Modus verfügbar, nicht im Legacy-BIOS-Modus.
- Boot-Fehler nach Aktivierung: Dies kann passieren, wenn Treiber oder das Betriebssystem nicht für Secure Boot signiert sind. Ihr könntet versuchen, Secure Boot vorübergehend zu deaktivieren, um das System zu starten und die notwendigen Updates zu installieren.
- Option für Secure Boot fehlt: In seltenen Fällen unterstützt das BIOS/UEFI eures Systems möglicherweise kein Secure Boot, oder die Option ist aufgrund einer veralteten Firmware-Version nicht verfügbar. Ein BIOS/UEFI-Update könnte hier Abhilfe schaffen.
Durch die Beachtung dieser Schritte und Lösungen könnt ihr Windows 10 Secure Boot erfolgreich nachträglich aktivieren und somit die Sicherheit eures Systems erhöhen.
Secure Boot für verschiedene Motherboards aktivieren
Secure Boot aktivieren Gigabyte
Wenn ihr ein Gigabyte Motherboard besitzt und Windows 10 Secure Boot nachträglich aktivieren möchtet, seid ihr hier genau richtig. Gigabyte Motherboards bieten eine einfache Möglichkeit, Secure Boot zu aktivieren, um euer System sicherer zu machen.
- Startet euren Computer neu und drückt die Entf-Taste, um ins BIOS zu gelangen.
- Navigiert zum ‘Boot’-Menü. Hier findet ihr die Secure Boot Option.
- Ändert den Secure Boot Modus auf ‘Enabled’. Dies aktiviert Secure Boot auf eurem Gigabyte Motherboard.
- Speichert die Änderungen und startet euren Computer neu.
🔑 Es ist wichtig, dass ihr sicherstellt, dass euer Betriebssystem und alle Treiber korrekt signiert sind, bevor ihr Secure Boot aktiviert. Nicht signierte Software kann dazu führen, dass euer System nicht richtig startet.
Secure Boot aktivieren MSI
MSI Motherboards haben ebenfalls eine eingebaute Funktion, um Windows 10 Secure Boot nachträglich zu aktivieren. Folgt diesen Schritten, um Secure Boot auf einem MSI Motherboard zu aktivieren:
- Startet euren Computer neu und drückt die Taste ‘Del’, um ins BIOS zu gelangen.
- Sucht das ‘Security’-Menü und navigiert zu den Secure Boot Optionen.
- Aktiviert Secure Boot, indem ihr die Option auf ‘Enabled’ setzt.
- Speichert eure Einstellungen und startet das System neu.
💡 Achtet darauf, dass euer System im UEFI-Modus läuft, da Secure Boot nur in diesem Modus funktioniert. Überprüft dies in den Boot-Optionen eures BIOS.
BIOS Sicherer Start aktivieren
Unabhängig vom Motherboard-Hersteller ist der Prozess zum Aktivieren von Secure Boot im BIOS ähnlich. Hier ist eine allgemeine Anleitung, wie ihr Windows 10 Secure Boot nachträglich aktivieren könnt:
- Startet euren PC neu und öffnet das BIOS/UEFI. Die Taste, die ihr drücken müsst, variiert je nach Hersteller (z.B. F2, F10, DEL).
- Findet das Secure Boot Feature. Dieses befindet sich meistens unter den Sicherheitseinstellungen (Security) oder im Boot-Menü.
- Aktiviert Secure Boot, indem ihr die Option auf ‘Enabled’ setzt.
- Speichert die Änderungen und startet euren Computer neu.
🛡️ Die Aktivierung von Secure Boot trägt zur Sicherheit eures Systems bei, indem sichergestellt wird, dass nur vertrauenswürdige Software während des Bootvorgangs geladen wird. Vergewissert euch, dass eure Software und Treiber mit dieser Sicherheitsfunktion kompatibel sind.
Häufig gestellte Fragen (FAQ) zu Secure Boot in Windows 10
Wie kann ich Secure Boot in Windows 10 aktivieren?
Um Secure Boot in Windows 10 zu aktivieren, müsst ihr zuerst ins BIOS oder UEFI eures Computers gelangen. Dies macht ihr normalerweise, indem ihr beim Starten des Computers eine bestimmte Taste drückt, wie z.B. F2, F10, DEL oder ESC. Dann sucht ihr nach dem Secure Boot-Einstellungsmenü, welches sich meist unter den Sicherheitseinstellungen (Security) oder im Boot-Menü befindet. Stellt sicher, dass Secure Boot auf “Enabled” gesetzt ist. Speichert die Änderungen und startet den Computer neu. 🔄
Kann man Secure Boot nachrüsten?
Ja, in einigen Fällen könnt ihr Secure Boot nachrüsten, aber das hängt stark von eurem Motherboard und der UEFI-Firmware ab. Wenn euer Motherboard und die Firmware Secure Boot unterstützen, könnt ihr diese Funktion durch ein Firmware-Update aktivieren. Es ist wichtig, die Kompatibilität und die Anforderungen auf der Website des Herstellers zu überprüfen. 🛠️
Warum ist mein Secure Boot nicht aktiv?
Es gibt mehrere Gründe, warum Secure Boot nicht aktiv sein könnte:
- Euer System läuft im Legacy-BIOS-Modus statt im UEFI-Modus. Secure Boot benötigt UEFI, um zu funktionieren.
- Die Secure Boot-Option ist im BIOS/UEFI deaktiviert. Ihr müsst ins BIOS/UEFI gehen und die Einstellung manuell aktivieren.
- Euer Motherboard oder die Firmware unterstützt Secure Boot nicht. In diesem Fall könnt ihr Secure Boot nicht ohne Hardware-Upgrade nutzen.
- Ihr habt kürzlich Hardware-Änderungen vorgenommen, die die Secure Boot-Einstellungen zurückgesetzt haben könnten.
Wie aktiviere ich den sicheren Start in Windows 10?
Um den sicheren Start in Windows 10 zu aktivieren, folgt diesen Schritten:
- Startet euren Computer neu und öffnet das BIOS/UEFI, indem ihr die entsprechende Taste drückt (z.B. F2, F10, DEL).
- Navigiert zum Secure Boot-Menü. Dies findet ihr meistens unter den Sicherheitseinstellungen oder im Boot-Menü.
- Stellt Secure Boot auf “Enabled”. In einigen Fällen könnt ihr zwischen verschiedenen Betriebsmodi wählen. Für Windows 10 solltet ihr “Windows UEFI mode” auswählen.
- Speichert die Änderungen und startet euren Computer neu.
🔐 Durch die Aktivierung des sicheren Starts stellt ihr sicher, dass euer System eine zusätzliche Sicherheitsebene hat, die nur signierte Software beim Booten zulässt.
Problemlösungen bei der Aktivierung von Secure Boot
Secure Boot lässt sich nicht aktivieren
Manchmal stoßen wir auf das Problem, dass sich Secure Boot nicht aktivieren lässt. Das kann frustrierend sein, aber keine Sorge, wir haben ein paar Lösungen für euch. Zuerst solltet ihr überprüfen, ob euer System im UEFI-Modus läuft. Secure Boot funktioniert nur im UEFI-Modus, nicht im Legacy-BIOS-Modus. Um dies zu überprüfen:
- Startet euren Computer neu und öffnet das BIOS/UEFI.
- Sucht nach einer Einstellung, die den Boot-Modus anzeigt. Dies könnte unter den Boot-Optionen oder Systemeinstellungen sein.
- Wenn ihr im Legacy-Modus seid, ändert dies zu UEFI.
Wenn ihr bereits im UEFI-Modus seid, aber Secure Boot immer noch nicht aktivieren könnt, überprüft, ob euer System Firmware-Updates benötigt. Manchmal werden durch ein Update neue Funktionen freigeschaltet oder bestehende Probleme behoben.
Fehlermeldungen bei der Aktivierung von Secure Boot
Fehlermeldungen können auftreten, wenn ihr versucht, Secure Boot zu aktivieren. Diese Nachrichten können verwirrend sein, aber sie geben oft Hinweise darauf, was falsch läuft. Ein häufiger Fehler ist, dass das System nicht signierte Treiber oder Betriebssysteme erkennt. Hier sind Schritte, um das zu lösen:
- Überprüft eure Treiber: Stellt sicher, dass alle Treiber, die ihr verwendet, von Microsoft signiert sind. Nicht signierte Treiber können die Aktivierung von Secure Boot blockieren.
- Betriebssystem-Check: Wenn ihr ein Dual-Boot-System habt oder ältere Betriebssysteme verwendet, stellt sicher, dass diese mit Secure Boot kompatibel sind. Manchmal ist es notwendig, bestimmte Betriebssysteme zu aktualisieren oder zu entfernen, um Secure Boot zu aktivieren.
Falls ihr weiterhin Fehlermeldungen erhaltet, notiert euch den genauen Wortlaut der Fehlermeldung und sucht online nach spezifischen Lösungen oder kontaktiert den Support eures Motherboard-Herstellers. Manchmal können spezifische Fehlercodes oder Nachrichten direkt auf die Lösung hinweisen.
🛠️ Tipp: Manchmal hilft es, die BIOS/UEFI-Einstellungen auf die Standardwerte zurückzusetzen und dann erneut zu versuchen, Secure Boot zu aktivieren. Dies kann eventuelle Konflikte beseitigen, die während der Konfiguration entstanden sind.
Indem wir diese Schritte befolgen, können wir die meisten Probleme bei der Aktivierung von Secure Boot lösen und unser System sicherer machen.